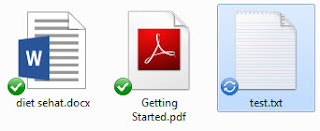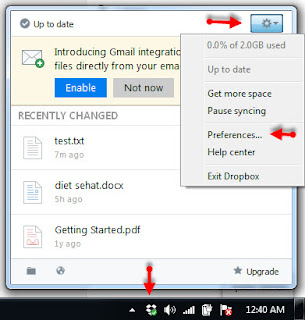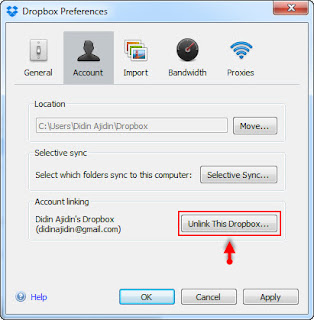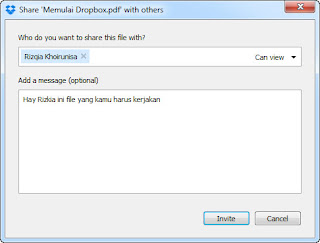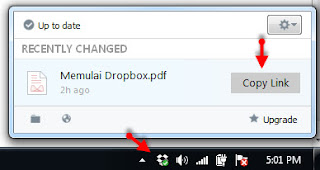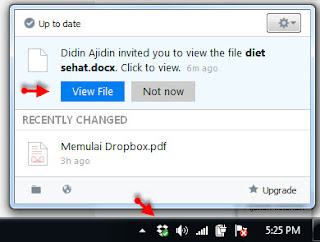Sebelum kita bahas secara detail bagaimana cara menggunakan dropbox, saya akan coba jelaskan sedikit mengenai apa itu dropbox, dropbox adalah salah satu layanan gratis penyimpanan file secara online yang dapat kita gunakan untuk menyimpan berbagai macam file seperti foto / gambar, dokumen pekerjaan, video, music yang dapat terintegrasi secara langsung dengan perangkat komputer atau laptop maupun perangkat mobile (smartphone, tablet dll) dan dapat diakses dimanapun dan kapanpun menggunakan koneksi internet.
Jika harus dijelaskan secara sederhana dropbox ibarat flashdisk online, yang bisa kita gunakan untuk menyimpan file (upload), mengambil kembali file yang kita simpan sebelumnya (download), membagikan file (file sharing) kepada teman/ team kerja dan pihak-pihak tertentu dengan menggunakan koneksi internet.
| sebuah link yang dapat anda gunakan untuk dipasang di halaman situs, di status media sosial atau dimanapun untuk mendownload file yang anda simpan di dropbox anda. Ketika ada pengguna mengklik link tersebut, mereka akan langsung mendownload file dropbox anda melalui link tersebut.
Langkah-langkahnya adalah seabagai berikut: a. Silahkan arahkan mouse pada salah satu file yang akan anda bagikan. membuat link dengan url di atas, maka tidak akan menjadi direct download, ketika link tersebut diklik oleh pengguna, maka akan diminta untuk masuk ke akun dropbox, artinya mereka harus memiliki akun dropbox terlebih dahulu.
Oleh karena itu agar setiap pengguna dapat melakukan download tanpa harus masuk dulu ke akun dropbox mereka, kita harus ubah URL di atas menjadi url direct downlod, dengan cara merubah dl=0 menjadi dl=1, sehingga menjadi:
Anda bisa membuat sebuah link dengan URL tersebut, jika link di click oleh pengguna maka akan langsung melakukan download tanpa harus masuk atau mengunjungi situs dropbox dulu. E. Cara Menggunakan Dropbox di komputer desktop atau laptopUntuk menggunakan dropbox di komputer atau laptop, anda harus melakukan instalasi aplikasi dropbox di komputer windows anda, aplikasi tersebut akan membantu anda melakukan interaksi dengan penyimpanan dropbox online anda. 1. Cara Install Dropbox di komputer atau laptopLangkah-langkahnya adalah sebagai berikut: b. Jalankan instalasi dropbox, ikuti tahapan instalasi sampai selesai. c. Setelah instalasi selesai dropbox akan meminta anda untuk login, silahkan anda Login menggunakan email dan juga passwod dropbox anda, ikuti terus dan anda akan di bawa ke halaman ini:
Tekan saja tombol Get Started. untuk memulai menggunakan dropbox di komputer anda. Dropbox akan membuatkan Folder Dropbox di komputer anda, folder ini adalah folder yang secara otomatis sudah terintegrasi dengan penyimpanan di server dropbox, silahkan gunakan folder ini untuk melakukan operasi file dropbox anda. File-file yang terdapat di komputer dropbox akan kelihatan seperti gambar di bawah ini: File dengan icon ceklis berwarna hijau itu artinya file tersebut sudah sukses terupload di penyimpanan cloud dropbox, sedangkan yang berwarna biru, itu artinya file tersebut masih dalam proses upload. biarkan saja karena aplikasi dropbox akan menguploadnya secara otomatis. 2. Mengupload File dropbox di komputer AndaUntuk mengupload file atau menambahkan file ke penyimpanan cloud dropbox langkah-langkahnya adalah sebagai berikut: a. Pastikan Aplikasi dropbox di komputer sudah aktif dan anda sudah login di aplikasi dropbox di komputer anda. b. Buka folder dropbox di komputer anda. c. Simpan atau copykan file di folder dropbox tersebut, dengan menyimpan file di folder dropbox, maka aplikasi dropbox secara otomatis akan melakukan upload file tersebut. d. Apapun yang anda lakukan terhadap file di folder dropbox yang terdapat di komputer anda (ubah,simpan, tambah atau hapus) , maka secara otomatis akan mengupdate file-file di penyimpanan cloud server dropbox.
3. Cara Keluar (logout ) dari dropbox di komputer andaLogout diperlukan apabila anda ingin melepaskan hubungan dari dropbox ke komputer PC, sehingga komputer terutama folder khusus dropbox di komputer tidak akan lagi tersingkronisasi dengan dropbox server secara otomatis. Untuk keluar atau logout dari dropbox dari komputer anda langkahnya adalah sebagai berikut: a. Klik menu dropbox di taskbar komputer anda (sudut kanan bawah), kemudian pilih dan klik tombol roda gigi seting > preferences… b. Untuk keluar dari dropbox, pada dropbox preferences, pilih tombol akun (bergambar orang), kemudian tekan tombol “Unlink This Dropbpx…, seperti gambar di bawah ini: Maka anda akan logout dari ropbox anda. 4. Cara Menggunakan 2 Akun dropbox dalam 1 komputerAdakalanya kita terpaksa harus menjalankan lebih dari satu akun dropbox di komputer yang sama, misal anda menggunakan komputer orang lain, dikomputer tersebut sudah terinstal dan terhubung dropbox milik teman anda, dan anda ingin mengakses penyimpanan dropbox anda dikomputer itu. Atau anda memang memiliki 2 akun dropbox dan anda ingin mengoperasikan 2 akun dropbox di komputer anda yang sama. apakah dropbox bisa untuk menjalankan 2 akun yang berbeda di operating system yang sama? Kabar baik, karena dropbox bisa digunakan untuk keperluan itu, tapi tidak bisa secara bersamaan, anda harus logout terlebih dahulu dari dropbox sebelumnya kemudian anda login kembali dengan akun dropbox lainnya. Langkahnya adalah sebagai berikut: a. Jika anda sedang signin dropbox di komputer anda, silahkan signout, dengan cara di atas. melalui menu Roda gigi > Preferences… click tombol Account > Click tombol Unlink this dropbox b. Buka lagi dropbox melalui start menu, untuk diaktifkan kembali. c. Anda akan diminta untuk login kembali, silahkan login dengan akun dropbox anda lainnya. Untuk share file langkahnya sangat sederhana, silahkan masuk ke folder kerja dropbox di komputer anda, jika anda lupa lokasinya, lihat saja melalui menu Roda gigi > Preferencences… Tombol Account > Lihat Location Itu adalah Informasi lokasi folder dropbox anda, a. Silahkan anda buka folder dropbox di komputer anda. b. Pada file yang ingin anda share atau bagikan Klik Kanan > Share… Silahkan anda masukan email dropbox teman anda, kemudian masukan juga pesan jika diinginkan, kemudian tekan tombol “Invite”. Sebuah pesan pemberitahuan akan dikirim ke dropbox teman anda, teman anda dapat melihat bahkan melakukan download terhadap file yang anda share. 6. Membuat link download dropbox dari komputer PCDi taskbar koputer anda (sudut kanan bawah), klik icon dropbox. arahkan mouse pada file yang ingin anda ambil linknya, kemudian tekan tombol “Copy Link” yang muncul di sebelah kananya. Silahkan buka notepad dan paste di notepad copy link anda. format link file dropbox kurang lebih akan seperti di bawah ini:
URL tersebut bisa anda gunakan untuk membuat link yang dapat anda pasang dimanapun baik di status media sosial di halaman blog dan lokasi lainnya. Jika ingin menjadi link download langsung, maka silahkan ubah dl=0 menjadi dl=1 atau dl=2. sehingga menjadi
7. Menerima Invite Dropbox dari Teman Anda lewat komputerKetika ada teman melakukan invite ke anda, maka dropbox akan segera memberitahukan kepada anda melalui notifikasi yang harus anda konfirmasi, ketika dropbox di komputer anda dalam ke adaan aktif. Silahkan buka dropbox anda, jika dalam ke adaan aktif silahkan klik ikon dropbox di taskbar (sudut kanan bahwah) di komputer anda. kemudian klik tombol view file Atau anda bisa mengecek email dropbox anda, silahkan masuk ke email yang anda gunakan untuk daftar dropbox, setiap pemberitahuan aktivitas dropbox anda akan di informasikan melalui email. Anda bisa membukanya, mendownloadnya atau menyimpannya di dropbox anda. F. Menggunakan Dropbox di perangkat MobileKelebihan dropbox adalah akan terkoneksi dengan perangkat apapun yang anda gunakan baik komputer PC atau laptop maupun perangkat mobile (hp smartphone, tablet dll), sehingga anda akan bisa berhubungan terus dengan file dropbox anda untuk mengunggah file, mengambil atau melihat file dan lain sebagainya. Dropbox kini terseid untuk perangkan mobile dengan sistem operasi apple, android maupun microsoft mobile. Khusus untuk perangkat mobile dengan sistem operasi Android anda dapat menginstalnya dengan membuka google playstore kemudian cari “dropbox”, silahkan lakukan install ke perangkat mobile anda. Penggunannya hampir mirip dengan dropbox yang anda jalankan dikomputer anda, pertama kali anda akan diminta login ke akun dropbox anda melalui perangkat mobile anda. Dropbox di perangkat mobile dapat anda gunakan untuk berbagi foto yang anda ambil melalui camera perangkat mobile anda, dan operasi file lainnya sama halnya seperti dropbox yang anda jalankan di komputer anda.
|